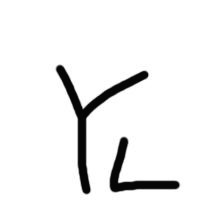티스토리 뷰
요즘에는 대부분의 제품들이 무선으로 많이 나오고 있는 추세입니다. 컴퓨터에서 처리속도가 빠른 SSD를 처음 사용해보신 분은 계시더라도 한 번만 사용해보신 분은 없다는 이야기가 있는데요. 블루투스 이어폰이나 블루투스 제품들도 마찬가지입니다. 에어팟이나 갤럭시 버즈 같은 블루투스 제품으로 넘어오신 분들이라면 문득 제목과 같은 생각이 한 번쯤은 드셨을 텐데요. 이렇게 편한 블루투스 이어폰을 컴퓨터에도 사용할 수 있다면 정말 좋겠죠?
컴퓨터에 블루투스 이어폰 뿐만 아니라 블루투스 스피커 같은 제품들도 연결이 가능합니다. 물론 이 방법을 사용하기 위해서는 '동글'라는 아이템이 필요합니다. 좋은 메인보드에는 블루투스 기능이 있기 때문에 동글 USB가 따로 필요 없지만, 대부분은 없으실 거라 생각하기에 동글이를 먼저 말씀드렸습니다. 블루투스 동글은 적당한 거 하나 고르시면 배송비 포함해서 5,000~7,000원 선에서 구입하실 수 있습니다.
전문적으로나 조금이라도 먼 거리에서 깨끗한 연결이 중요하신 분들은 가격을 조금 높이셔서 좋은 제품을 구하시는 것도 좋은 선택입니다. 이제 동글이 있다는 가정하에 진행하도록 하겠습니다. 먼저 제가 준비한 컴퓨터의 윈도우는 10이라는 점 참고해주세요.
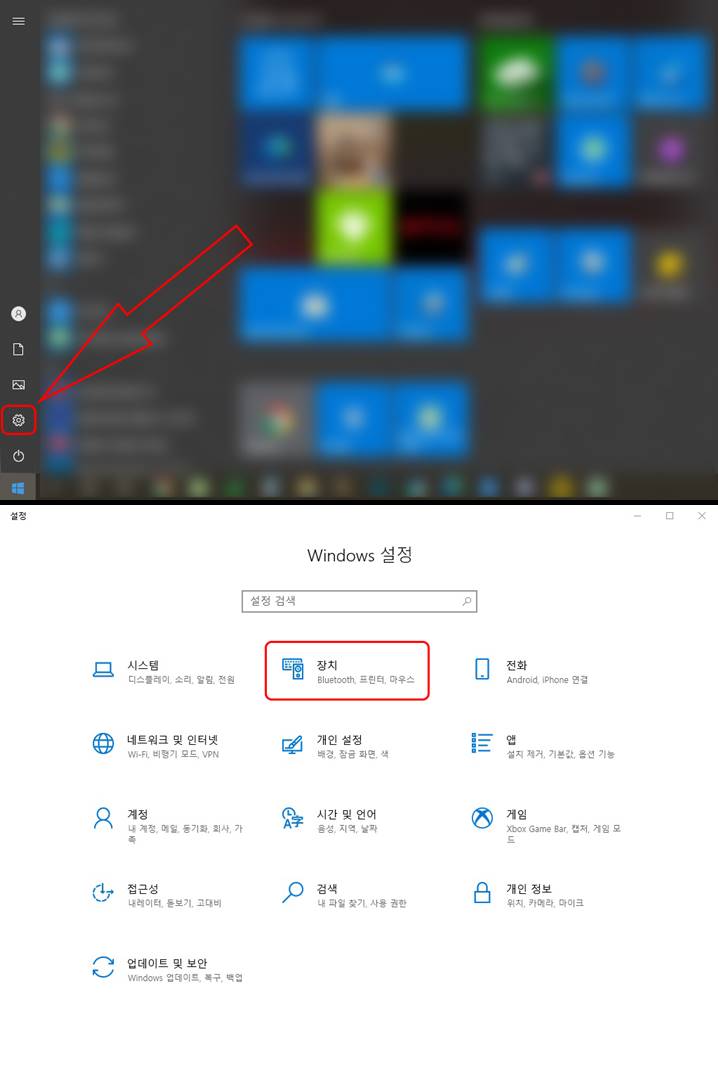
윈도우키를 눌러보시거나 왼쪽 하단에 보이는 윈도우 표시를 눌러보시면 바로 위에 톱니바퀴 모양의 설정이 나오는데요. 블루투스 설정으로 들어가기 위해 이 설정을 눌러주세요. 그리고 나오는 Windows 설정 창에서 12시 방향에 보면 "장치"라는 항목을 눌러주세요. 여기를 찾기 위해 다른 방법도 있는데요. 윈도우키를 누르신 후 바로 bluetooth를 검색해주시면 "bluetooth 및 기타 디바이스 설정"이라는 게 나옵니다. 이걸 눌러주셔도 좋습니다.
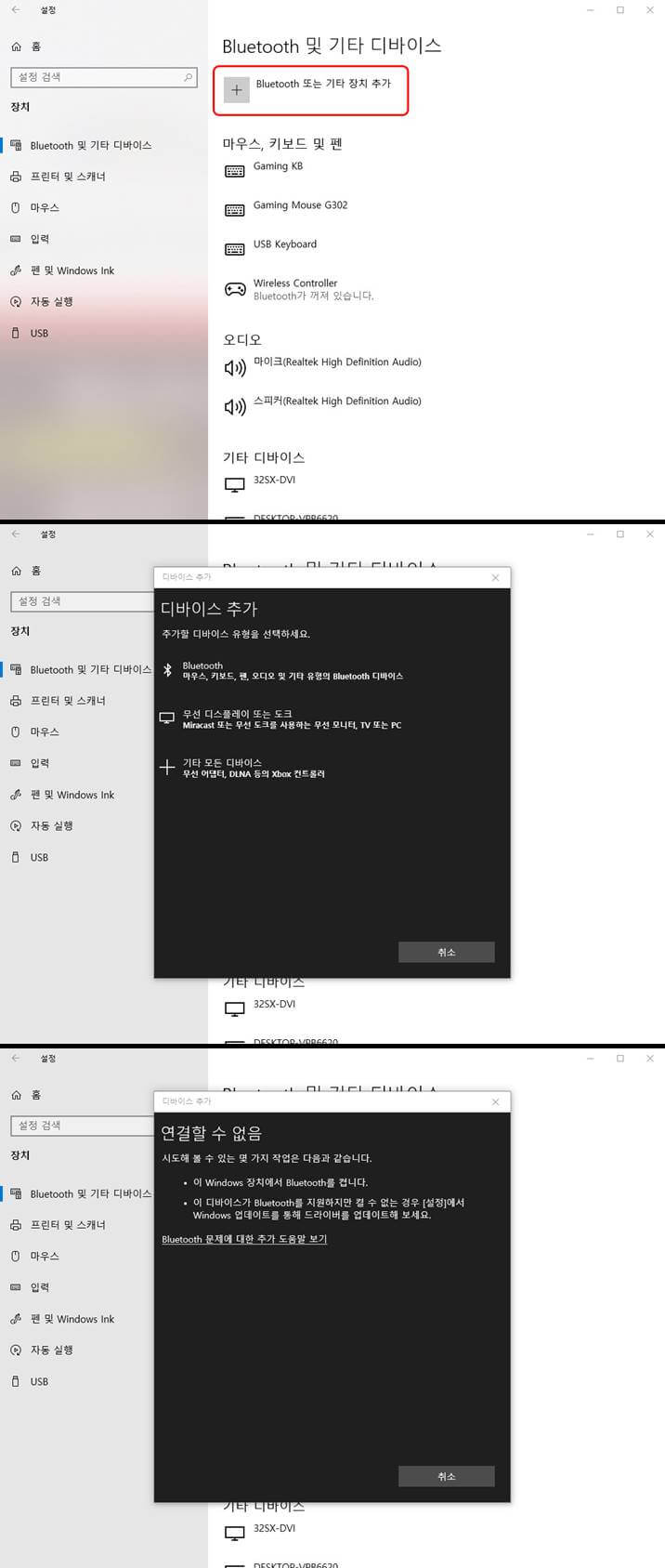
제일 위에 보시면 'Bluetooth 또는 기타 장치 추가'라는 문구가 보이실텐데요. 여기를 눌러보시면 디바이스 추가 창이 열립니다. 저희는 블루투스 연결을 할 것이기에, Bluetooth를 눌러주세요. 그러면 연결할 수 없다는 메시지가 뜨는데요. 연결할 수 없다고 뜨는 것은 동글을 연결하지 않았기 때문입니다. 동글이 없으면 블루투스 연결이 불가능하다는 것을 보여드리기 위해 그냥 1차적으로 이렇게 연결해보았습니다. 아래에서 다시 동글을 연결 한 후 진행해보도록 하겠습니다.

블루투스 동글은 구매 하시면 해당 제품에 맞는 드라이버를 설치해줘야 합니다. 보통은 동글과 함께 드라이버 CD가 들어있는 경우가 많으므로, 해당 CD를 통해 설치하시거나 제품 제조사 홈페이지에 접속해서 드라이버를 설치하신 후 진행하시면 되겠습니다.
이제는 제가 갖고있는 동글을 연결 해봤는데요. 블루투스 장치 추가 밑에 블루투스를 켜고 끄는 버튼이 생긴 것을 확인할 수 있습니다. 이 상태에서 아까와 같은 절차를 진행해주시면 됩니다. 장치 추가를 눌러서 블루투스를 선택하시면 장치를 찾기 시작하는데요. 미리 연결하실 에어팟이나 버즈, 블루투스 기기에서 페어링 준비를 해놓으시면 좋습니다. 물론 장치를 찾기 시작할 때 하셔도 상관은 없습니다.
에어팟으로 예를 들면 케이스를 열고 케이스 뒤에 있는 버튼을 약 3초간 눌러서 페어링을 진행해주시면 위의 이미지처럼 장치를 잡을 수 있습니다. 이후에 바로 사용해주시면 되는데요. 보통 스마트폰과 연결이 되어있는 상태라 그런지, 한 번씩 멀어지거나 케이스를 열면 연결이 끊기고 스피커가 나오기도 합니다.
이럴 때는 다시 Bluetooth 및 기타 디바이스 페이지에 들어오셔서 해당 장치를 연결 해제하신 후 재연결 해주시면 문제없이 사용하실 수 있다는 점도 기억해주세요.
'이걸 이제야 봤네' 카테고리의 다른 글
| 카카오뱅크 커플통장 추천! (데이트통장) (0) | 2021.04.27 |
|---|---|
| 타트체리 효능과 부작용, 칼로리, 복용법까지 한방에 정리 (0) | 2021.04.26 |
| 윈도우10 시작프로그램 추가 및 제거와 설정 방법 정리 (0) | 2021.04.23 |
| 연회비 없는 후불 하이패스 카드 2종류 비교 추천 (0) | 2021.04.20 |
| 새로워진 연금복권의 실수령액과 사는 법, 추첨시간 등 알고 구매하세요 (0) | 2021.04.18 |