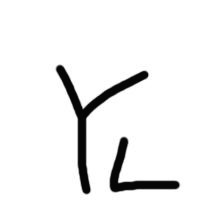티스토리 뷰
PDF 뷰어 다운로드하기
안녕하세요. 예전에는 PDF 파일을 열어보거나, 편집하기가 어려웠었습니다. 하지만 요즘은 PDF 파일과 관련된 프로그램이나 가벼운 사이트들이 굉장히 많은데요. 이번에 정리해 볼 PDF 뷰어 다운로드는 사이트에 대한 소개는 아니고요. 제목 그대로 다운로드해서 사용하실 수 있는 PDF 뷰어에 대해서 추천드리고 정리해보려고 합니다. PDF 뷰어 다운로드에 대해 궁금하신 분들은 아래에서 확인해주세요.
PDF 뷰어 다운로드
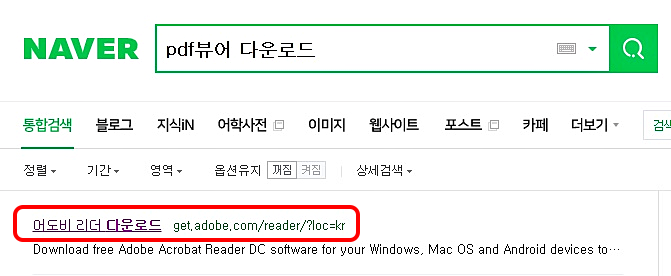
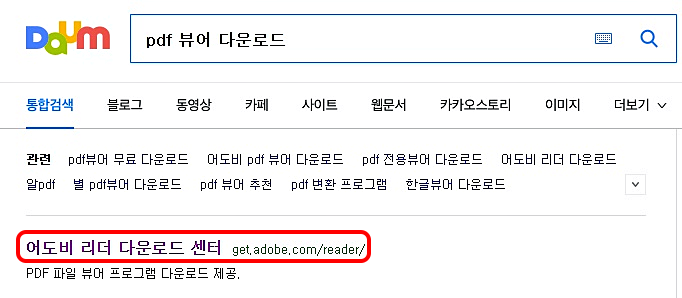
자주 사용하시는 검색 사이트에서 위의 이미지처럼 pdf 뷰어 다운로드라고 검색해주세요. 그러면 기본적으로 PDF 파일의 본고향이라고 할 수 있는 어도비에서 제공하는 PDF 뷰어를 다운로드하실 수 있습니다. 검색이 귀찮으신 분들을 위해서 아래에 링크 남겨놓겠습니다.
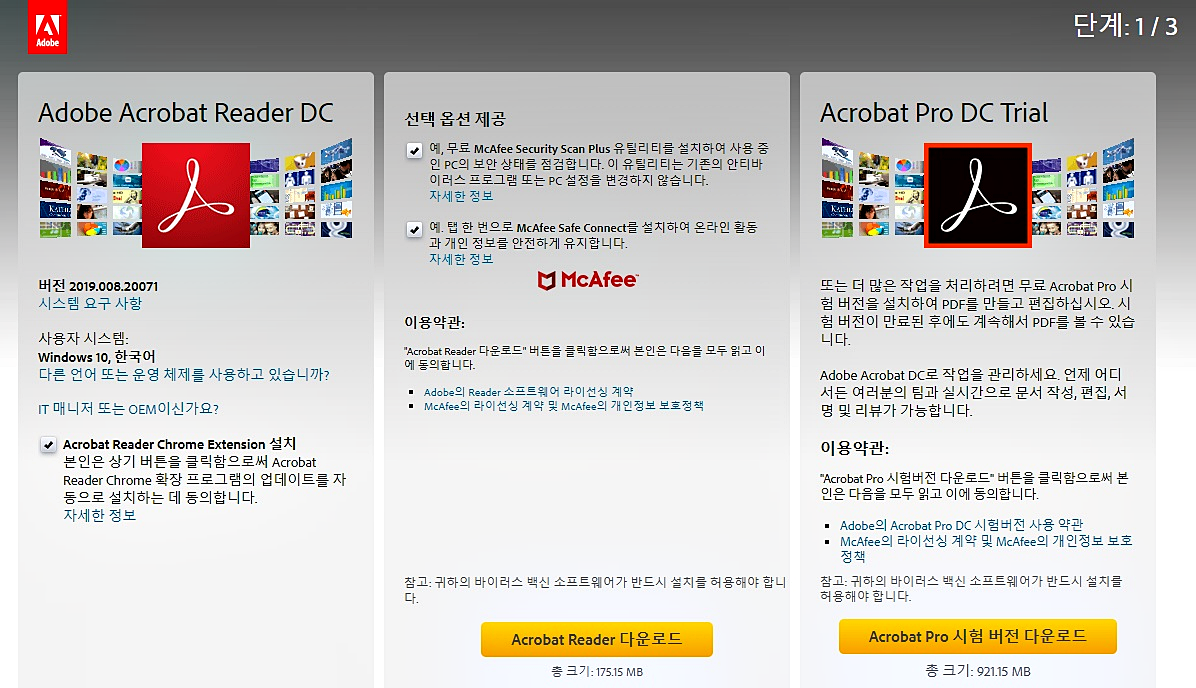
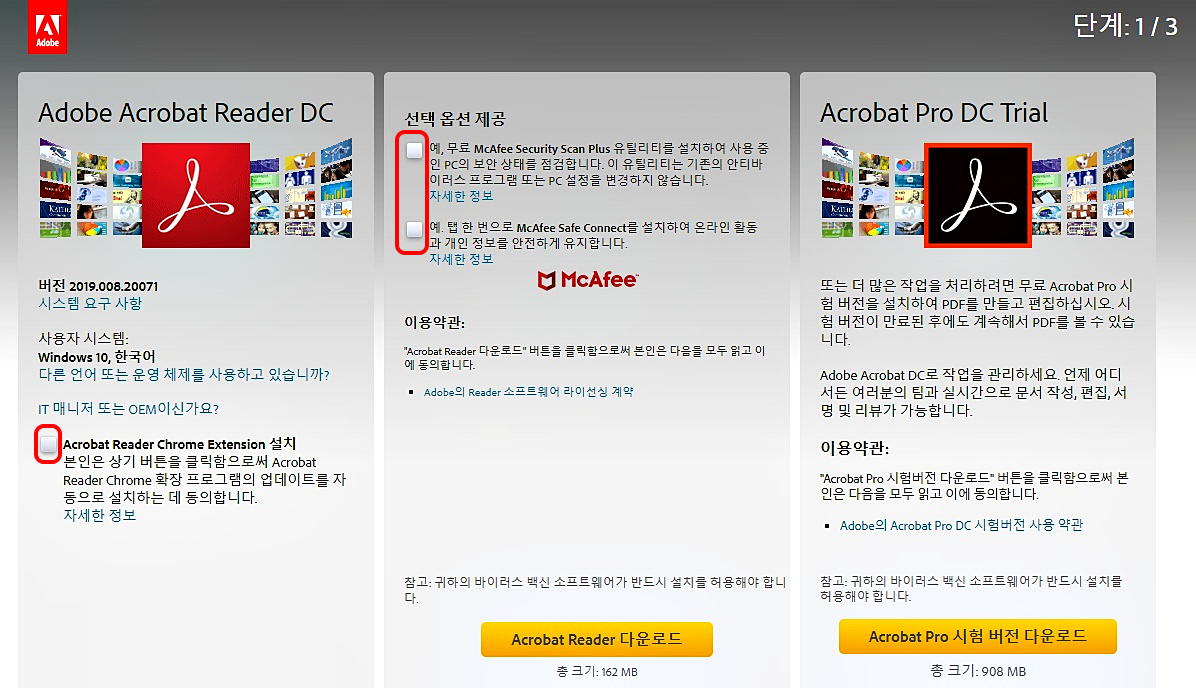
PDF 뷰어 다운로드를 위해 검색이나 위의 링크로 어도비 리더 다운로드 센터에 접속하시면, 바로 위의 이미지처럼 다운로드를 하실 수 있는데요. 먼저 좌측에 있는 Acrobat Reader Chrome Extension 설치 항목은 원하시는 분만 선택하시면 됩니다. 3가지 항목 모두 체크 안 한다고 문제 되는 점 없으니, 편하신 대로 해주세요.
중간에 있는 선택 옵션 제공 부분도 PC 보안 상태를 점검해주는 무료 유틸리티인 McAfee의 설치 유무를 묻는 항목입니다. 이것도 원하시는 분은 체크해주세요. 저는 다 필요 없어서 3개의 항목을 모두 체크 해제한 후 설치했습니다.(잘 모르시면 보통 체크 해제가 장땡입니다.)
이렇게 체크 유무를 모두 확인하셨다면 가운데 아래에 있는 Acrobat Reader 다운로드를 눌러주세요. 우측에 있는 Acrobat Pro 시험 버전 다운로드는 기능이 더 많은 Pro 시험 버전을 7일만 무료로 사용할 수 있는 기능입니다. 저희는 PDF 뷰어 다운로드를 할 것이기에, Pro가 아닌 Reader를 다운로드하시면 됩니다.
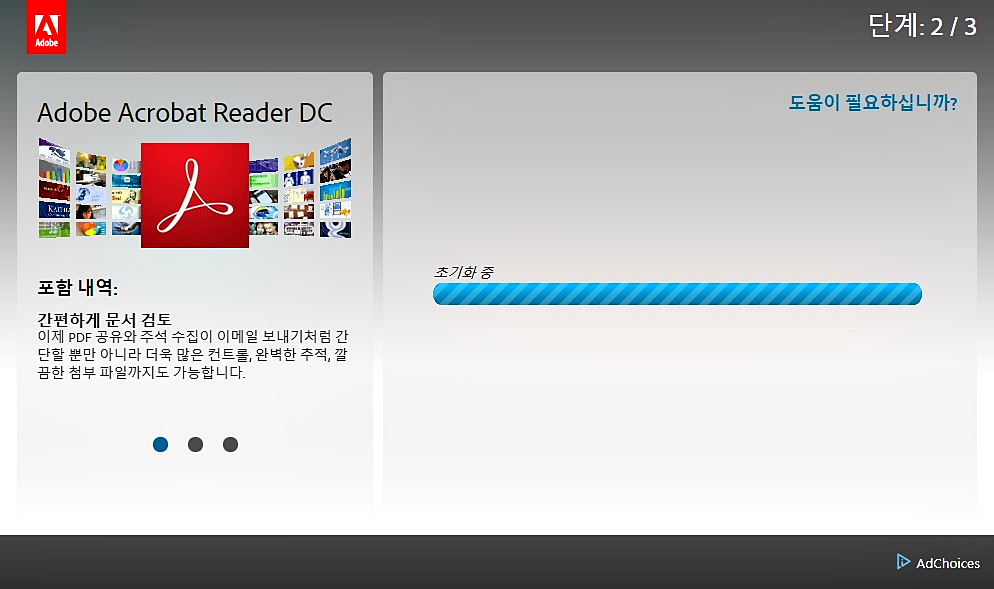

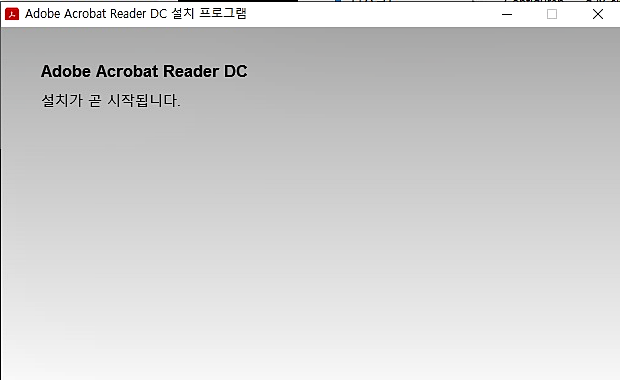
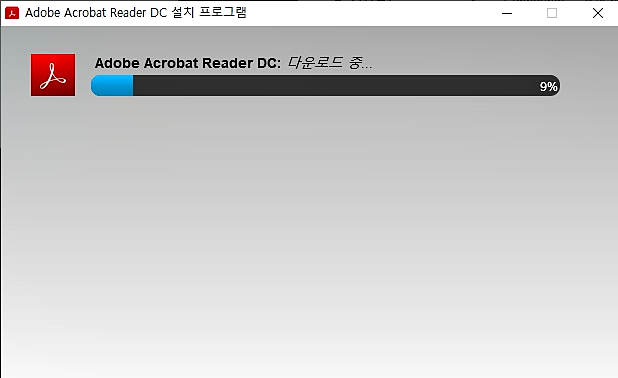
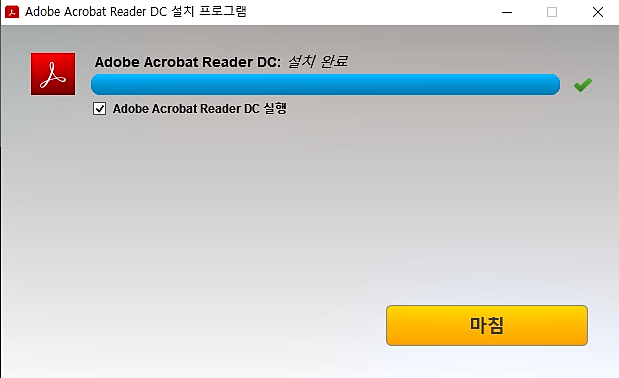

다운로드를 누르시면 바로 설치가 되는 게 아니라, 아마 설치 프로그램이 다운로드되셨을 텐데요. 받으신 파일을 실행해서 설치를 진행해주세요. 그리고 설치가 끝나면 이렇게 Pro와 기본 뷰어와의 차이를 알려주면서 Pro를 써보지 않겠냐고 물어보는데요. PDF 편집이나 스캔, 사인, 변환 등이 필요하신 분들은 Pro를 고려하셔도 좋습니다.
하지만 이 부분은 아래에서 추가로 작성할 텐데요. 편집이나 변환 등은 설치가 필요 없는 온라인 사이트에서도 가능하고, 간단한 프로그램 하나만 설치해도 더 편리하게 가능하므로 Pro 구매 여부에 대해서는 여러 가지 따져보시고 판단하시면 좋겠습니다.
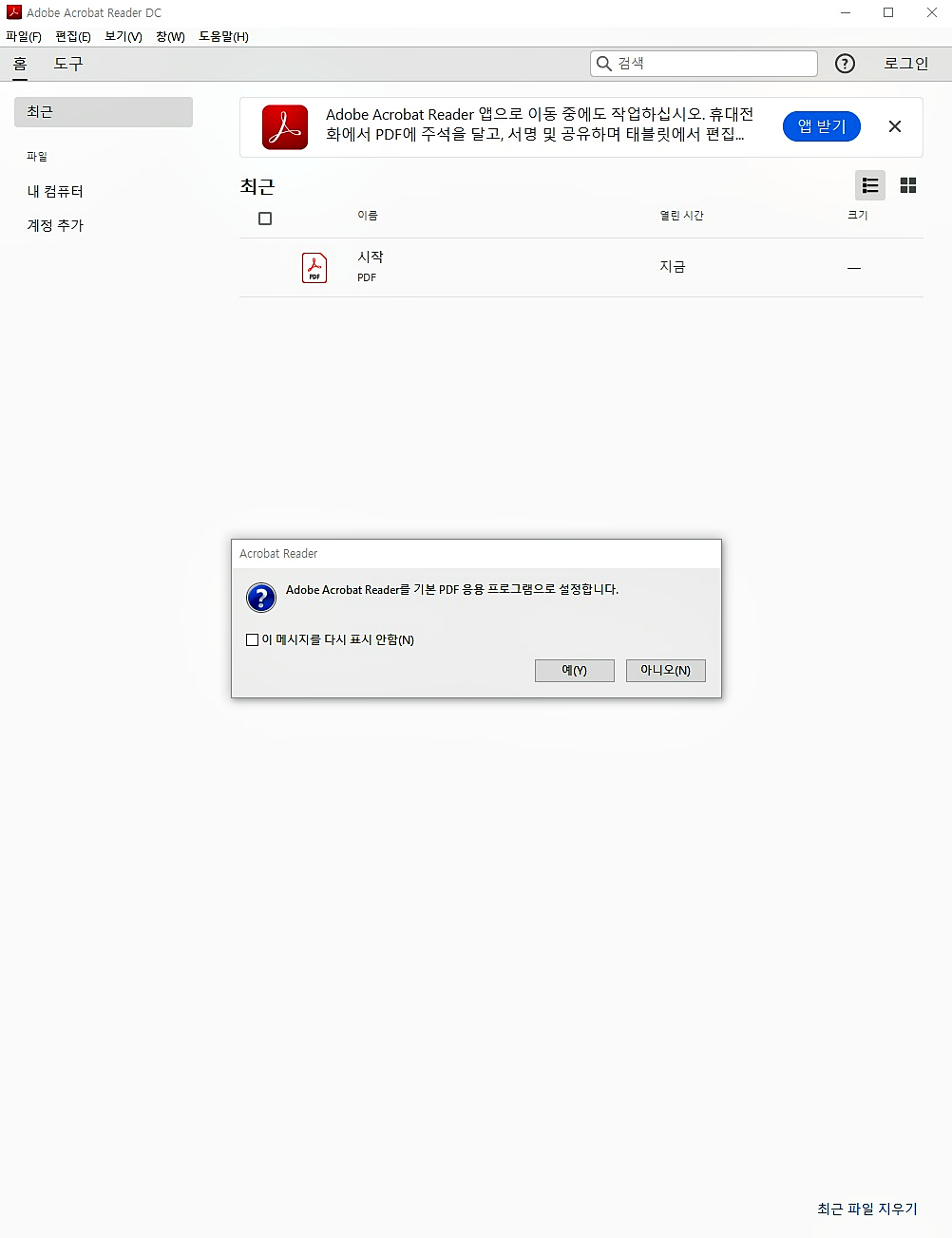
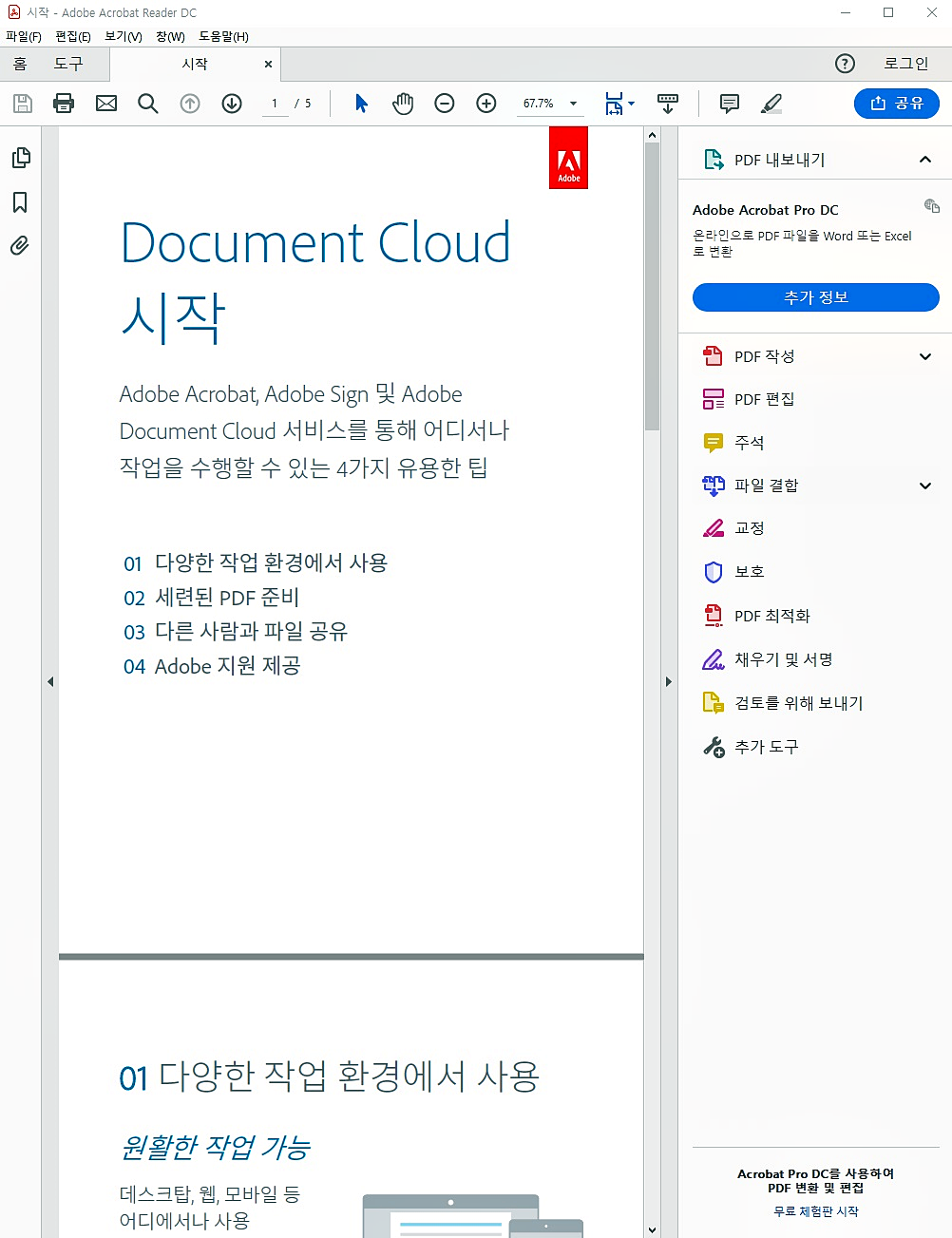
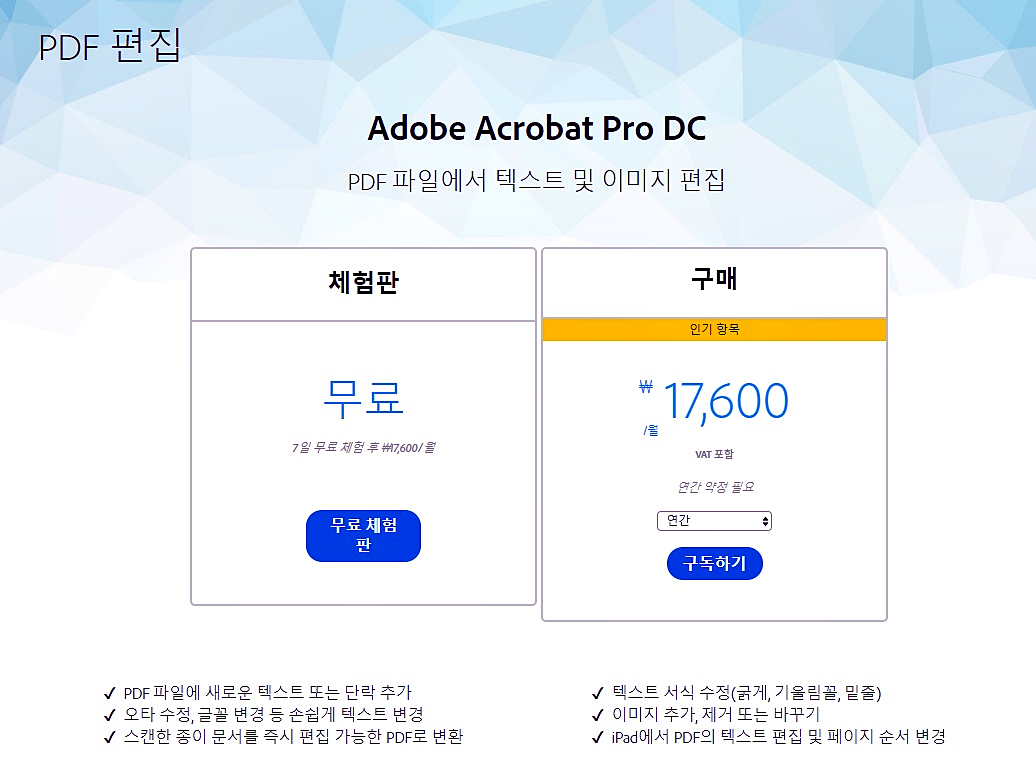
설치하신 후 실행해보시면 PDF 파일을 사용할 때마다 이번에 설치한 Acrobat Reader를 기본으로 사용할 것이냐고 묻습니다. 기본으로 사용하실 분들은 여기서 "예"를 눌러주시면 됩니다. 혹시 사용해보시고 추후에 생각하실 분들은 "아니오"를 눌러주세요. 나중에 설정하는 방법도 알려드리겠습니다.
그리고 소개서와 같은 시작이라는 파일을 열어봤습니다. 어떤 PDF 파일이든 실행해보시면 우측에 편집 가능한 도구들이 나오는데요. PDF 편집 기능은 Pro에서만 사용이 가능합니다. 여기서 가장 많이 사용하실 기능은 바로 "채우기 및 서명"기능입니다.
대표적으로 회사에 입사할 때 작성할 서류나, 보험 관련 서류들은 PDF로 되어있는 경우가 많습니다. 그런 경우에 일일이 출력해서 펜으로 작성하실 필요 없이, 여기서 바로 서명 기능으로 서명이 가능합니다. 이름이나 주소 등도 채우기 기능으로 출력 없이 가능한 점 참고해주세요.
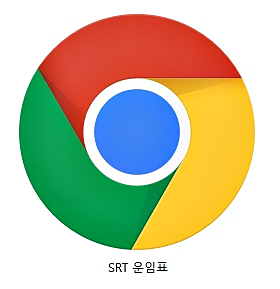
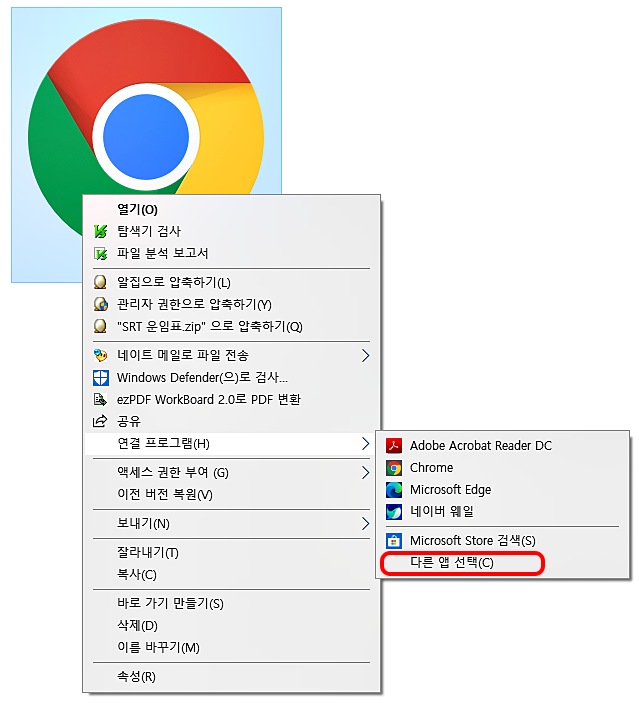
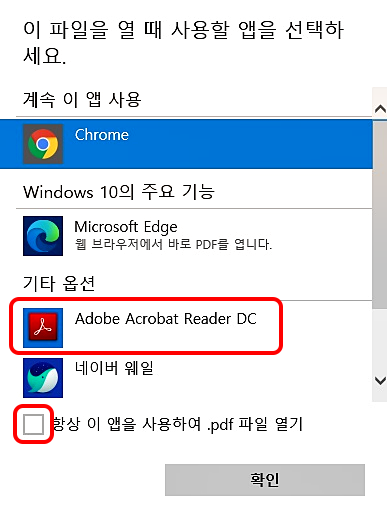
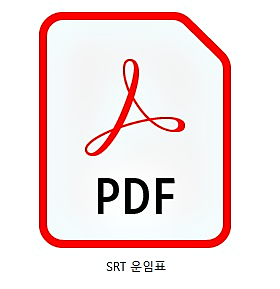
저는 특별히 편집이 필요한 경우가 아니라면 PDF 뷰어를 따로 사용하고 있지 않습니다. 그 이유는 웹브라우저를 크롬으로 사용하고 있기 때문인데요. 크롬을 사용하시는 분들은 PDF 파일을 열어보시기만 한다면, 크롬으로 파일을 드래그하시거나, 저처럼 기본 프로그램으로 설정해놓으시면 바로 열어보실 수 있습니다.
아까 어도비의 아크로뱃 리더(=PDF 뷰어)를 기본 응용 프로그램으로 설정하지 않으셨는데, 추가로 하실 분들은 위의 이미지처럼 따라 해 주시면 됩니다.
먼저 PDF 파일에서 마우스 우클릭을 하신 후 "연결 프로그램" -> "다른 앱 선택" -> "Adobe Acrobat Reader DC" 선택 -> "항상 이 앱을 사용하여 .pdf 파일 열기" 체크해주시면 됩니다. 그럼 마지막 이미지처럼 아이콘이 변경된 것을 확인하실 수 있습니다.
그리고 여기까지는 PDF 뷰어 다운로드로써 어도비에서 제공하는 기본 PDF 뷰어 다운로드를 알려드렸는데요. 저는 뷰어는 크롬으로 사용하고, 편집이나 변환은 상황에 맞게 다른 프로그램으로 사용합니다. 그중 대표적인 PDF 뷰어 겸 편집 프로그램으로 하나 추천드려보겠습니다.
ezPDF Editor

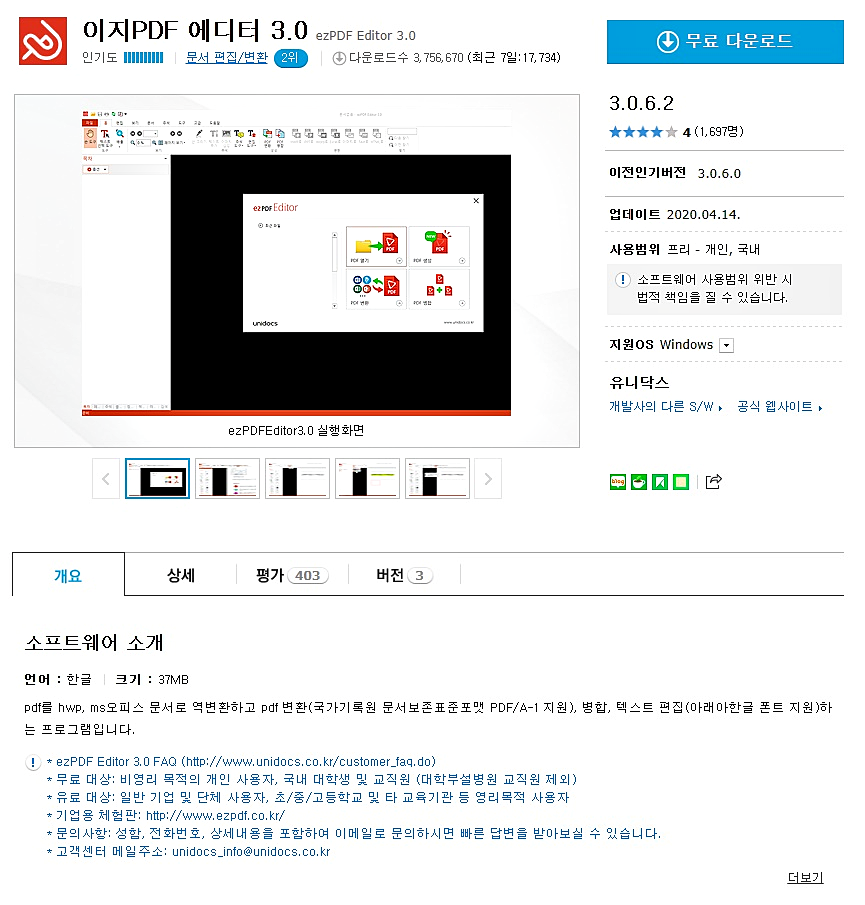
이용하시는 사이트에서 ezpdf로 검색하시거나 또는 유니닥스로 검색하셔서 공식 홈페이지로 가셔도 됩니다. 그러면 모두 네이버 소프트웨어로 오게 되는데요. 여기서 무료 다운로드를 눌러서 받아주시면 되겠습니다.
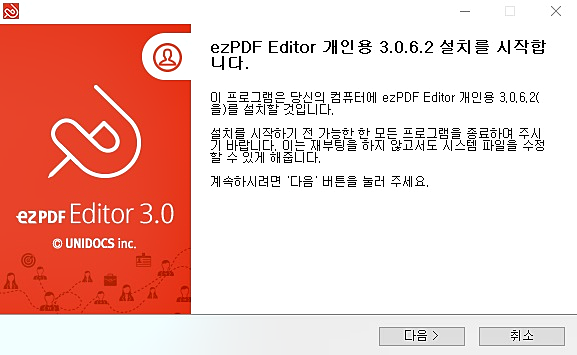
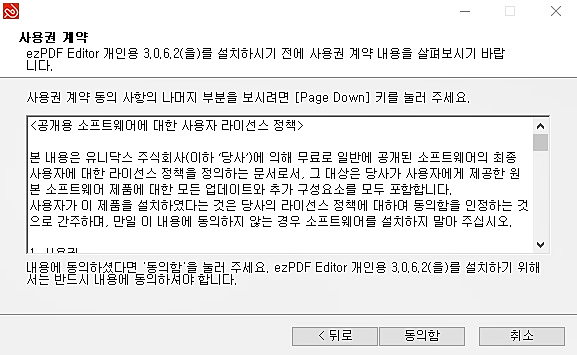
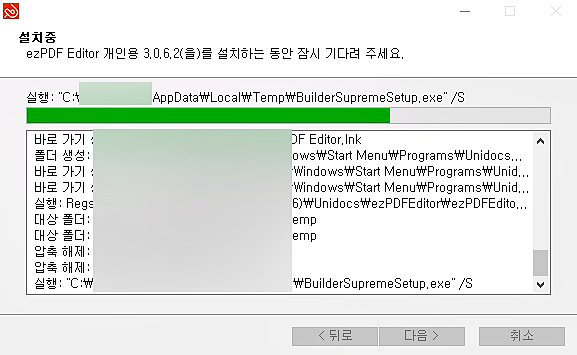
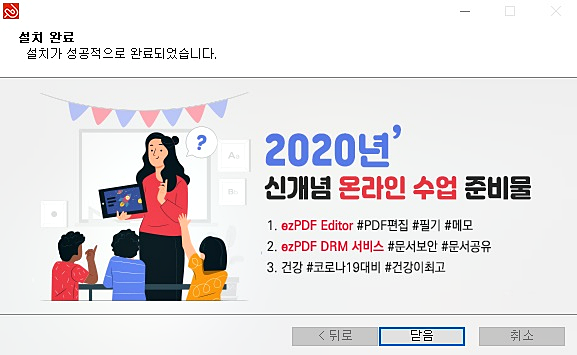
다운로드하신 설치 프로그램을 실행하셔서 이렇게 설치해주시면 되겠습니다. 그리고 사용 전에 앞서 ezPDF는 개인에게는 무료로 배포되고 있지만, 기업용으로 사용하시려면 구매를 해야 합니다. 단, 국내 대학교 교직원과 대학생은 개인 사용자로 간주하여 무료로 사용 가능하다고 합니다. 이 점 참고해주세요.
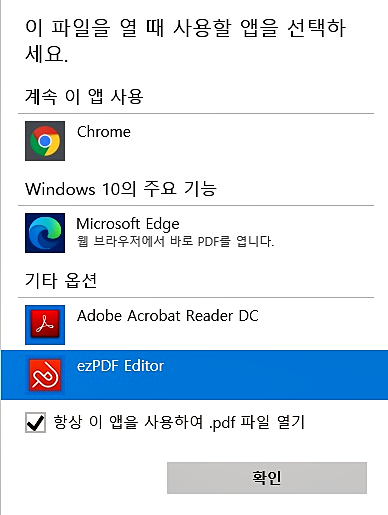

설치가 끝나셨다면 아까와 마찬가지로 항상 ezPDF Editor로 .pdf 파일 열기를 해주시면 되겠습니다. 물론 아까도 말씀드렸다시피 PDF 뷰어는 편한 프로그램으로 이용하시면 됩니다. 저는 PDF 뷰어는 크롬을 이용하지만, ezPDF를 사용해보시고 뷰어도 이 프로그램이 편하다고 느끼신다면 위의 작업을 해주시면 좋겠습니다.
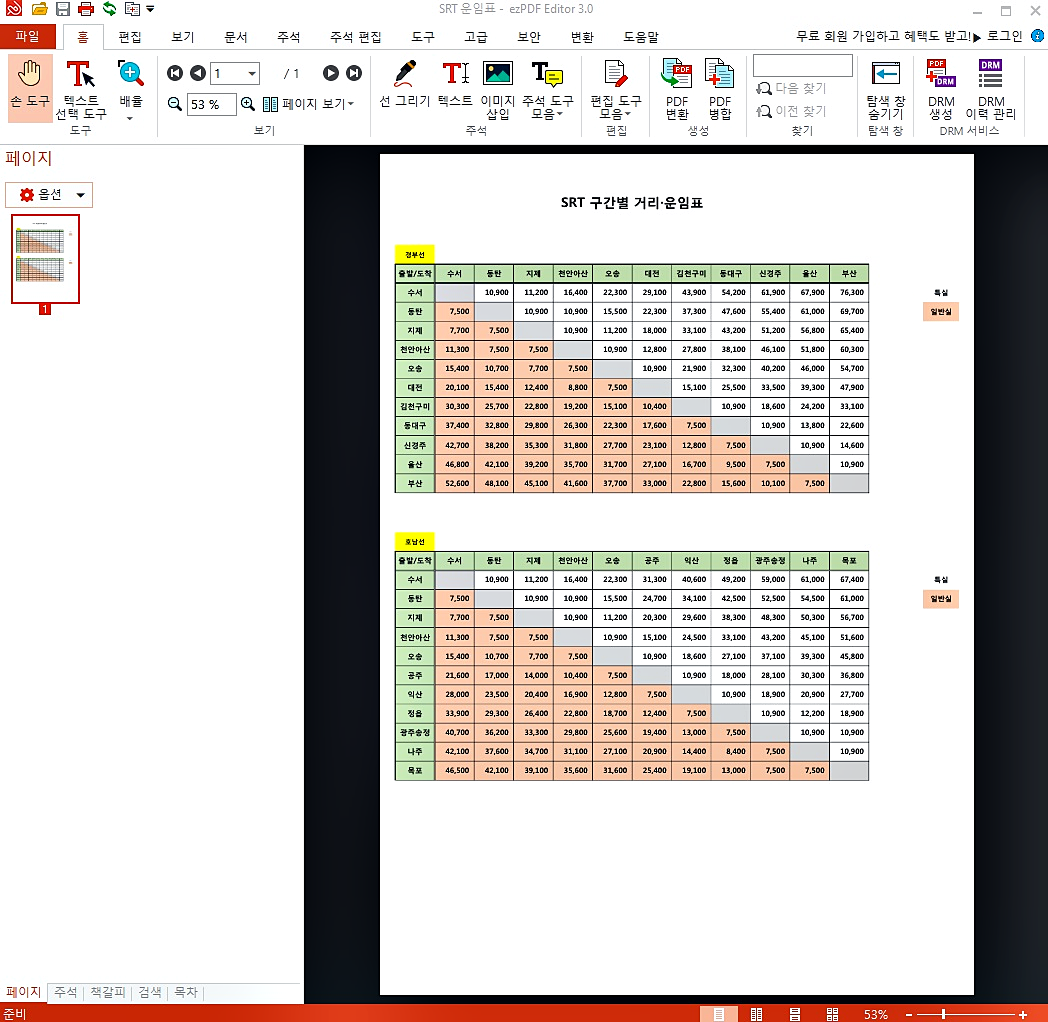
프로그램을 실행시켜보면 마치 엑셀이나 한글을 보는 것처럼 각종 도구들이 많습니다. 선 그리기부터 텍스트, 이미지 삽입에 PDF 변환과 PDF 병합까지 정말 다양한 기능이 있는데요. DRM은 로그인을 하셔야 이용이 가능하다는 점 참고해주세요.


ezPDF Editor는 엑셀이나 한글 등 각종 파일을 PDF 파일로 쉽게 변환이 가능합니다. 원하시는 파일에서 마우스 우클릭을 하신 후 ezPDF Editor 3.0로 PDF 변환을 눌러주세요.
그럼 PDF 변환 중이라는 메세지가 나오는데요. 잠깐만 기다려주시면 금방 ezPDF프로그램이 실행되면서, 해당 파일이 PDF로 변환된 것을 보실 수 있습니다.

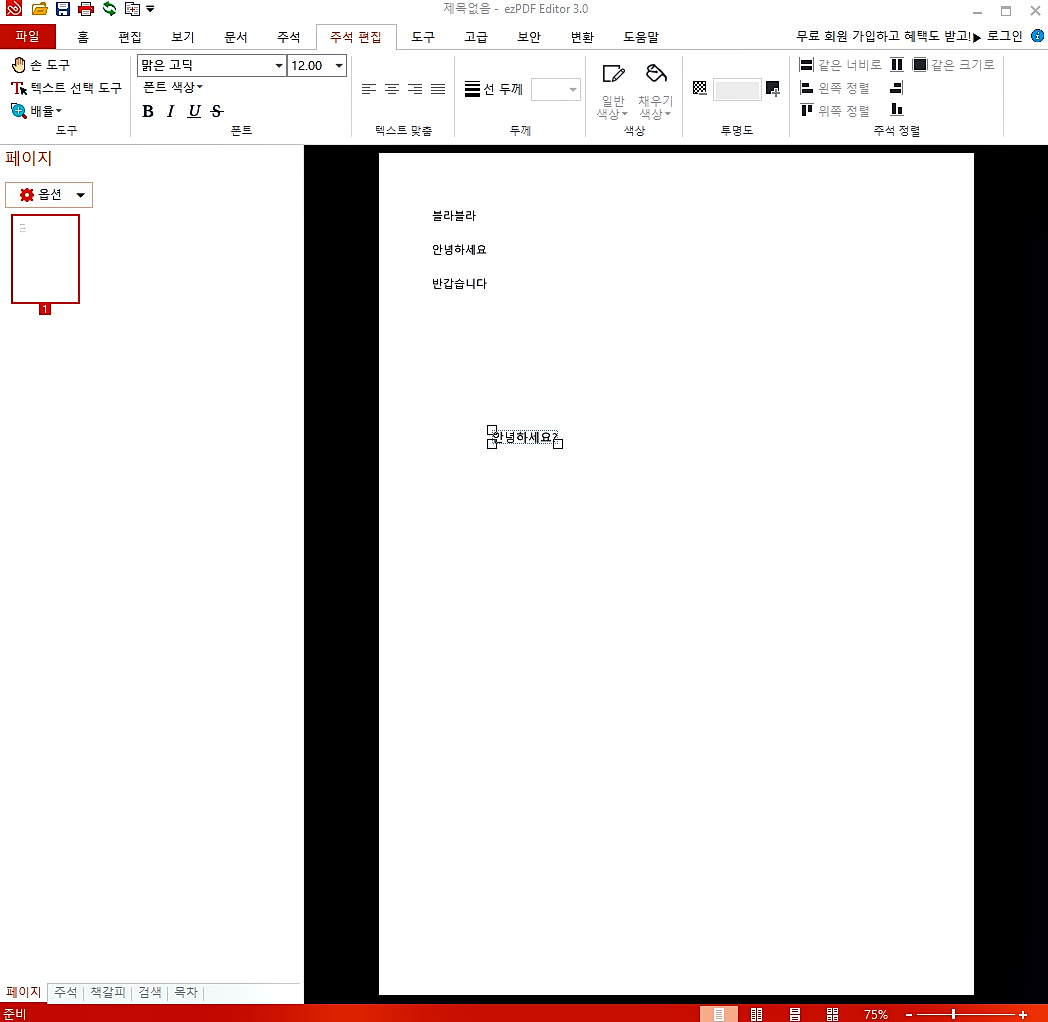
엑셀에서 대충 작성한 것을 PDF로 변환해봤습니다. 그리고 겸사겸사 텍스트까지 추가로 입력해봤는데요. 위에 있는 도구 중 "텍스트"를 누르셔서 아무 데나 클릭하시면, 오른쪽 이미지처럼 텍스트 입력이 가능합니다.
마무리
이렇게 PDF 뷰어 다운로드에 대해서 여러 가지로 정리해봤습니다. 본문에서도 계속 말씀드렸다시피, 요즘에는 PDF 뷰어가 정말 많습니다. 꼭 뷰어를 설치하지 않으셔도 PDF를 단순히 열어보는 기능은 여기저기서 지원하고 있습니다. 특히 PDF 뷰어만 원하신다면, 저는 크롬을 추천드립니다.
하지만 PDF를 자주 열어보기도 하시고, 편집도 원하신다면 ezPDF나 마음에 드시는 PDF 편집 관련 프로그램을 설치하셔서 사용하시는 것도 좋겠습니다.
이런 글도 있어요!
'이걸 이제야 봤네' 카테고리의 다른 글
| 롯데홈쇼핑 바로가기 (0) | 2020.11.26 |
|---|---|
| 카카오톡 PC버전 다운로드 (0) | 2020.11.02 |
| 대상포진 초기증상 및 예방법! (0) | 2020.07.09 |
| 티머니 잔액조회 하기 (0) | 2020.06.30 |
| 한컴오피스 2020 무료 설치하는 법! (0) | 2020.06.27 |